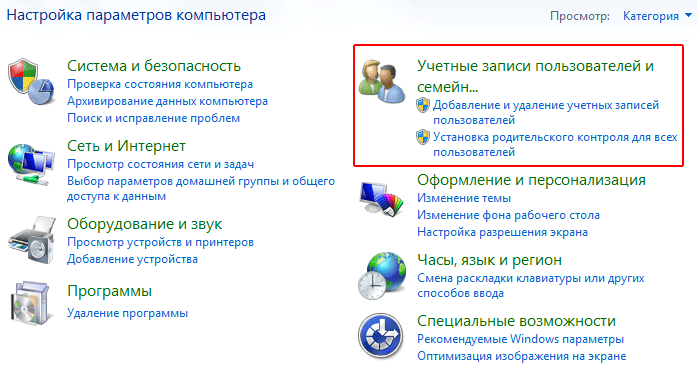Что такое учетные записи пользователей Windows. Их создание и настройка

Несмотря на то, что домашний компьютер назван персональным, то есть рассчитанным на одного пользователя и его потребности, на практике чаще он используется сразу несколькими людьми. В организациях на одном и том же компьютере посменно могут трудиться целый ряд сотрудников, а дома он становится игрушкой для всех членов семьи.
При этом, пользователи одного компьютера могут быть разного пола и возраста, а это значит, что наверняка требования к оформлению рабочей среды (например фону рабочего стола), настройкам системы и перечню установленных программ будут различными. Понятно, что если «убить» пару часов на персонализацию системы и в следующий раз включив компьютер обнаружить, что кто-то изменил расставленные вами ярлыки, настроенные гаджеты и любимый фон рабочего стола, вы будете наверняка расстроены. Так как же быть в этой ситуации?
К счастью, разработчики системы позаботились об этом, сделав Windows не только многозадачной, но и многопользовательской. Это означает, что самая распространенная в мире ОС позволяет добавлять новых пользователей с собственными конфигурациями.
Для Windows, Пользователь – это определенная учетная запись, использующая действующую систему для выполнения определенных функций. Под одним пользователем могут работать несколько человек, в то же время, каждый из них может создать себе отдельного пользователя.
Как мы уже упомянули выше, компьютер, находящийся дома, часто может использоваться несколькими людьми. Каждый из них может работать под одним пользователем, то есть в данном случае ресурсы системы будут общими. Но можно создать и несколько пользователей, что будет гораздо выгоднее. Какие же преимущества можно от этого получить?
Дело в том, что каждая учетная запись способна хранить в себе не только индивидуальные настройки интерфейса системы, но и обладать собственным набором установленных приложений, которыми может воспользоваться только определенный пользователь. Все же остальные о наличие этих программ на компьютере могут и не узнать.
Еще одним важным моментом является тот факт, что различные пользователи одного компьютера могут иметь разные права. Так, создав дополнительную учетную запись с урезанными правами, можно ограничить функциональные возможности человека, который будет ее использовать. Например он не сможет изменять основные настройки системы и открывать определенные папки, что может стать полезным, если компьютером пользуются дети. Кроме того, можно запретить, детям и новичкам инсталлировать новые программы, а все возможности по установке приложений и настройке системы оставить только у опытных пользователей.
Во время установки Windows, в ней обязательно создается главная учетная запись, владелец которой становится первым пользователем и имеет права администратора системы. Так же сразу после регистрации новой учетной записи, на жестком диске автоматически создаются «личные» папки пользователя, к которым относятся: «Документы», «Музыка», «Видеозаписи», «Изображения», «Рабочий стол» и другие. Многие наиболее распространенные программы, по умолчанию предлагают сохранять создаваемые в них файлы именно в этих стандартных папках, конечно если не сменить принудительно их месторасположение на какое-либо другое.
Все данные, содержащиеся в этих папках, будут не доступны для пользователей, которые осуществят вход в систему с помощью другой учетной записи. Таким образом, можно не беспокоиться, что кто-то случайно удалит, например созданный вам документ или получит доступ к конфиденциальным данным.
Создание новых пользователей
Теперь представим, что одной учетной записи для вас стало мало и требуется создать дополнительно одного или даже нескольких пользователей с собственными конфигурациями.
Чтобы это сделать, необходимо щелкнуть мышью по кнопке Пуск и в открывшемся главном меню выбрать пункт Панель управления (находится в правой части меню). Среди множества разделов (иконок, пиктограмм) нас интересует именно тот, который называется Учетные записи пользователей.
Под названием раздела можно видеть ссылку Добавление и удаление учетных записей пользователей, после щелчка по которой появится окно Управление учетными записями.

В общем, учетная запись – это специальные данные, которые операционная система хранит по каждому из пользователей. Если добавляется новый пользователь, операционная система создает ему учетную запись. Если удаляется пользователь, соответственно учетные данные из памяти стираются. Это немного похоже на отдел кадров на работе: при поступлении на работу заводится личное дело, а при увольнении оно уничтожается.
Теперь попробуем добавить нового пользователя. Для этого нужно щелкнуть мышью на ссылку Создание учетной записи, после чего перед вами откроется одноименное окно.

В поле, где имеется надпись «Новое имя учетной записи», нужно ввести название (псевдоним) нового пользователя. В случае если при нажатии на клавиши буквы не печатаются, нужно щелкнуть на это поле мышью. В качестве псевдонима можно ввести любое имя, можно воспользоваться и реальным именем человека, для которого будет создан пользователь.
Далее следует выбрать тип учетной записи, выбрав один из двух вариантов: Администратор либо Обычный доступ. Администратору позволено управлять всеми имеющимися настройками операционной системы, добавлять любые программы и приложения, создавать и удалять пользователей и так далее. В случае с обычным доступом можно так же пользоваться практически всеми программами и настраивать систему под собственные нужды, но изменить настройки безопасности системы или других пользователей не удастся. Так же Администратор может в любой момент ограничить права стандартной учетной записи, не позволив пользователю производить определенные операции.
Наиболее правильно – если на компьютере будет только один пользователь-администратор, который и будет распоряжается всеми правами остальных пользователей. Именно администратор кому-то что-то разрешает и запрещает. Кроме этого, администраторы могут изменять не только собственную учетную запись, но и записи других пользователей. Так что наличие сразу нескольких пользователей в одном компьютере с такими правами увеличивает риск нежелательного вмешательства в важные настройки операционной системы.
Когда выбор сделан, щелкнуть мышью на кнопку Создание учетной записи. Откроется окно со списком созданных пользователей и их значками.
Настройка и удаление учетных записей
Если нажать на любую из учетных записей (к примеру, по той, которая только что была создана), появится окно, в котором можно видеть ссылки для смены параметров учетной записи пользователя. Пункты Изменение имени учетной записи и Изменение рисунка в особых комментариях не нуждаются.

Для каждой учетной записи желательно установить свой собственный пароль, благодаря которому другие пользователи не смогут посещать «чужие» профили. Делается это с помощью пункта Создание пароля. Сразу после того, как пароль будет создан, появятся дополнительные пункты Изменить/Удалить пароль.
Кликнув по ссылке Изменение типа учетной записи можно сменить права доступа пользователя с Администратора на Обычный доступ и наоборот.
Если вы решили ограничить в правах какого-либо из пользователей, нужно в окне нажать на ссылку Установить родительский контроль. Затем следует выбрать пользователя, для которого и будет установлено ограничение, после чего появится окно с настройками контроля. Кстати, если одна или несколько учетных записей не имеют пароля, система сделает вам на этот счет предупреждение.

Сперва нужно поставить переключатель Родительский контроль в режим Включить, используя текущие настройки. Ссылки в разделе Параметры Windows позволяют настраивать определенные параметры работы пользователей, в том числе: ограничивать время работы на компьютере по дням недели, управлять доступом к игровым приложениям, а так же устанавливать разрешения или блокировку на использование определенных программ.
Наконец, вы всегда вправе удалить любую созданную вами учетную запись кликнув в окне внесения изменений в учетную запись по ссылке с говорящим названием Удаление учетной записи. Только учтите, что изменять настройки либо удалять пользователей следует обдуманно, так как при подобных операциях можно стереть важные файлы пользователей, если они находятся в личных папках, которые для них специально создает Windows.

Правда разработчики подстраховались от необдуманных действий и во время удаления учетной записи, Windows сначала предложит сохранить личные файлы пользователя, а если вы все же нажмете на кнопку Удалить файлы, то выдаст еще одно окно с предупреждением.
Переключение между пользователями
После того как в системе станет две и более активных учетных записей, каждый раз перед входом в систему в Окне приветствия вам будет предлагаться выбрать нужного пользователя.
Во время работы в Windows можно в любой момент выйти из одной учетной записи и войти в другую или даже не выходя, просто сменить пользователя. Для этого кликните по кнопке Пуск, а затем наведите курсор мыши на стрелочку рядом с кнопкой Завершение работы.

После выбора в открывшемся меню пункта Сменить пользователя, вы без завершения работы приложений и закрытия активных окон будет перемешены на экран приветствия, где можно будет выбрать новый профиль для входа в систему. Только учтите, что работа сразу с несколькими конфигурациями одновременно, серьезно сокращает доступный объем оперативной памяти и может привести к «торможению» компьютера.
Кстати, быстро сменить пользователя можно так же нажав комбинацию клавиш Ctrl + Alt + Del и выбрав соответствующий пункт меню или используя сочетание «горячих клавиш» Win + L.
Если же необходимо полностью выйти из своей учетной записи и предоставить возможность другому пользователю поработать в Windows, выберите пункт Выйти из системы. В этом случае, все программы и файлы, с которыми вы работали, будут закрыты.