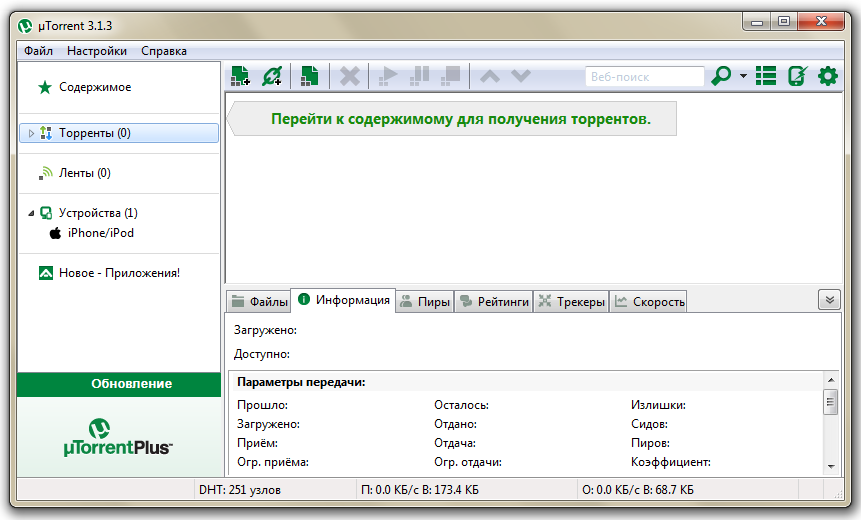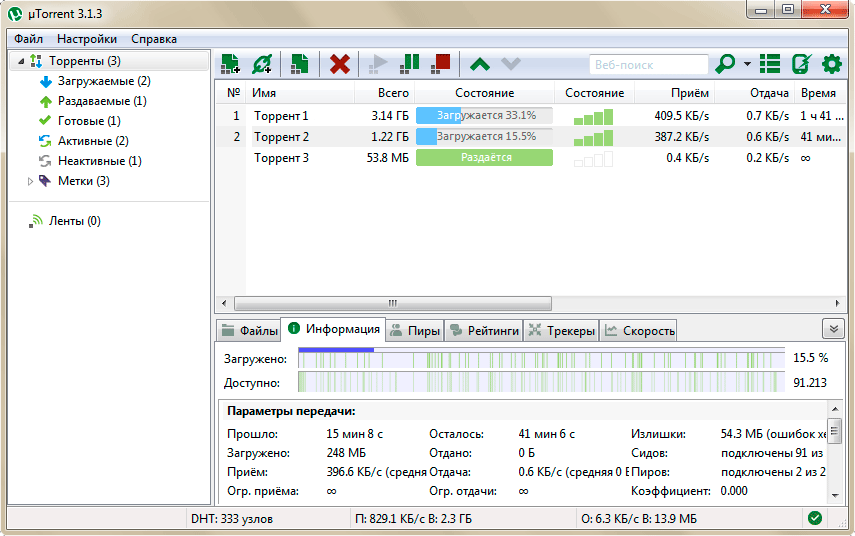Что такое uTorrent и его основные возможности. Загрузка файлов из BitTorrent-сетей.

В этом материале вы узнаете, что такое uTorrent и основные возможности этого популярнейшего торрент-клиента, а так же научитесь с помощью него скачивать всевозможный контент (фильмы, музыку, программы и прочее) из BitTorrent-сетей.
Оглавление
- Вступление
- Установка и начальная настройка
- Как начать загружать и раздавать файлы
- Основные элементы управления
- Основные настройки uTorrent
- Заключение
Вступление
На сегодняшний день существует два основных способа загрузки файлов из глобальной сети: с помощью клиент-серверной архитектуры и пиринговых сетей. Клиент-серверная архитектура подразумевает, что пользователь (клиент) скачивает необходимую для себя информацию со специальных, размещенных в сети, компьютеров (серверов). В случае же с пиринговыми сетями, пользователи скачивают необходимую им информацию друг у друга, то есть, по сути, делятся между собой теми данными, которые содержаться на их личных компьютерах. Более подробно о преимуществах и недостатках обоих способов обмена файлами, а так же о самих пиринговых сетях и их принципах работы можно прочитать в этом материале.
Сегодня многие из нас активно пользуются пиринговыми (P2P) сетями для скачивания фильмов, музыки, программ и прочего контента из сети. Особенно удобно использовать P2P-сети для загрузки больших файлов, например фильмов в HDкачестве, которые могут иметь размеры свыше 15 Гбайт. На сегодняшний день, для обмена файлами с помощью этого протокола в интернете существуют несколько крупных независимых файлообменных сетей, но самой популярной из них по праву считается BitTorrent – сеть с огромным количеством пользователей и колоссальным объемом содержащейся в ней информации, а так же высокой скоростью передачи данных.
Для того, что бы стать участником такой сети, необходимо установить на свой компьютер специальную программу, называемую BitTorrent-клиентом, с помощью которой вы будете скачивать информацию и делиться ее (а это в P2P-сетях обязательно) с другими пользователями. В интернете, присутствует огромное количество программ такого типа, но сегодня речь пойдёт, пожалуй, о самой популярном и известном приложении, по крайней мере, на территории СНГ - uTorrent.
uTorrent – это бесплатный клиент для BitTorrent-сетей (P2P), работающий со всеми версиями операционных систем семейства Windows. Отличается от прочих torrent-клиентов маленьким размером при довольно большом функциональном потенциале и простом интерфейсе. Программа занимает очень мало места на диске, использует минимум системных ресурсов, и поэтому нормально будет работать даже на очень старых ПК.
Установка и начальная настройка
Перед началом установки клиента на компьютер скачиваем последнюю версию uTorrent с официального сайта разработчиков и запускаем загруженный файл.

В появившемся окне выбираем язык пользовательского интерфейса клиента, после чего откроется мастер настройки uTorrent. Нажимаем несколько раз кнопку «Далее», принимаем лицензионное соглашение, выбираем папку установки программы, обязательно добавляем uTorrent в исключения брандмауэра Windows и в случае необходимости в автозагрузку при запуске системы. Затем вам будет предложено установить несколько дополнительных бесплатных приложений, но это уже на ваше усмотрение - на процесс установки торрент-клиента это никак не повлияет.
Если все прошло нормально, сразу по окончании процесса инсталляции перед вами откроется окно программы.
Сразу же после установки программы стоит выполнить проверку вашего сетевого соединения и настроить производительность клиента. Для этого найдите в правом нижнем углу окна приложения значок сетевого соединения и щелкните на нем два раза левой кнопкой мыши.

В открывшемся окне нажимаем кнопку Тесты, после чего будет проверена скорость вашего интернет-канала и настройки маршрутизатора (если он есть), а так же произведены настройки скорости uTorrent.

В случае успешного прохождения тестов «Полоса пропускания» и «Сеть», справа от них вы увидите зеленые галочки, а случае обнаружения каких-либо ошибок или сбоев – красные крестики.
Если тест «Полоса пропускания» завершится неудачей (а это не редкость, даже если у вас все работает нормально), то в таком случае скорость работы uTorrent настроена не будет и тогда вам вручную придется выбрать скорость отдачи, которую вам предоставляет провайдер, из одноименного пункта. Если вы ее не знаете, то на время можно оставить установку по умолчанию, но в будущем, свяжитесь со своим поставщиком услуг интернета и обязательно выясните этот параметр. Некорректно настроенная скорость uTorrentможет приводить к нестабильному обмену файлами.
Если же неудачей завершиться тест «Сеть», то скорее всего вам придется разбираться с настройками сетевого экрана роутера, который блокирует внешние соединения. На этот счет в интернете находится множество информации о том, как настраивать ту или иную модель роутера для работы с торрент-клиентами и в частности с uTorrent.
После завершения тестирования, нажмите кнопку «Сохранить и выйти». Теперь обратите внимание на значок сетевого соединения в правом нижнем углу окна приложения. Если это зеленый кружочек, то клиент считает, что у вас все в порядке, и вы можете приступать к обмену файлами. Если же там горит восклицательный знак в треугольнике, то у вас проблемы с соединением и для их разрешения, сначала придется проверить настройки uTorrent, о которых мы поговорим ниже, а если это не поможет, то и настройки роутера.
Как начать загружать и раздавать файлы
Перед тем, как начать изучать непосредственно сам интерфейс клиента uTorrent и его возможности, давайте вкратце рассмотрим, какие же действия нужно предпринять пользователю дальше для начала обмена файлами в BitTorrent-сетях и заодно вспомним некоторые основные понятия.
Всю координацию клиентов подобного рода пиринговых сетей в интернете осуществляют специальные серверы, которые называются BitTorrent-трекерами. Основная их функция – обработка запросов пользователей, содержащих всевозможную информацию о данных, участвующих в обмене. При этом сам трекер в обмене файлами не участвует, а лишь соединяет между собой клиентов сети. Трекеры являются ключевыми звеньями битторрент-сетей и поэтому считаются одним из самых слабых их мест, так как при отключении сервера пользователи просто не смогут «найти» друг друга, а значит и дальнейший обмен данными станет невозможен.
Помимо своих основных функций, современный торрент-трекер выполняет и роль сайта-каталога, на котором визуально представленасистематизированная информация с описаниями и картинками о тех данных, которые вы сможете скачать у других пользователей этого сервера. При этом каждый объект (фильм, музыкальная композиция, программа и т.д.), участвующий в обмене, имеет собственную веб-страницу с соответствующей подробнейшей о нем информацией и ссылкой на специальный файл, называемый торрентом. На torrent-трекерах такую страницу называют раздачей. Например, в раздаче какого-нибудь фильма вы найдете его название, год выпуска, жанр, описание, актерский состав, информацию о размере, качестве видео и аудио, продолжительности, переводе и многом, многом другом.
Итак, для того, что бы начать процесс загрузки интересующей вас информации из Bittorrent-сети необходимо найти в интернете какой-либо торрент-трекер, а уже на нем нужные данные. На сегодняшний день, в глобальной паутине, существует огромное количество битторрент трекеров, например: RuTracker.org, Free-Torrents.org, NNM-Club.ru, Kinozal.tv, tfile.ru, Seedoff.Net, Torrentino.com и так далее. Некоторые из них просто кладезь информации, другие – поменьше, но и на них можно найти то, чего нет у других. На крупных трекерах, чтобы получить доступ к скачиванию, часто приходится сначала зарегистрироваться, а вот на менее популярных, это не всегда необходимая процедура.
Предположим, что, наконец, вы нашли подходящий торрент-трекер и нужную раздачу на нем. Как правило, на странице раздачи с описанием, размещается ссылка на скачивание. Но учтите, что это ссылка не на сам файл, который вы собираетесь загружать, а на торрент (.torrent-файл) – специальный файл, содержащий информацию о скачиваемом объекте, управляющем трекере и другую. И вот здесь то и понадобится нам установленная программа-клиент, так как только она сможет понять и расшифровать информацию, содержащуюся в торренте, а затем приступить к загрузке нужных файлов с компьютеров других пользователей.
Нажав на ссылку в раздаче, перед вами откроется окно браузера, в котором вам будет предложено либо сохранить файл, либо сразу его открыть. Конечно, сначала можно сохранить торрент-файл, затем запустить клиент и уже от туда его открыть, но проще сразу выбрать пункт "Открыть", а далее в случае необходимости указать нужную для открытия программу (в нашем случае это uTorrent).
После запуска uTorrentвам будет предложено выбрать место для сохранения загружаемого файла и затем начнется уже сам процесс скачивания и обмена данными.
Встав на раздачу, то есть, начав скачивать файлы, и делится ими, вы становитесь пиром – клиентом, который имеет только часть распространяемых данных. После завершения загрузки раздачи на вашем компьютере оказываются уже все сегменты распространяемых файлов, и в этот момент вы становитесь сидом. Чем больше сидов и пиров на раздаче, тем быстрее она будет скачиваться, но только наличие сидов дает гарантию, что вам удастся скачать выбранные файлы полностью.
Количество пиров и сидов на раздаче всегда указывается на ее личной странице. Так что перед началом закачки обратите внимание на эти цифры. Иногда не очень популярные раздачи могут поддерживать всего несколько сидов, при этом шанс, что все они круглосуточно держат свои компьютеры включенными, крайне невелик. В таких случаях загрузка раздачи может растянуться на несколько дней или даже недель.
И последнее, если вы хотите стать полноценным участником файлового обмена в пиринговых сетях, всегда придерживайтесь основного правила – скачал сам, поделись с другими. Людей, которые пользуются ресурсами, предоставленными другими, но при этом не предлагающими ничего взамен называют личерами. Обычно такие клиенты могут специально занижать исходящий трафик или недостаточно долго остаются на раздаче. Многие трекеры ведут борьбу с подобного рода пользователями, блокируя им возможность в дальнейшем загружать с них раздачи.
Основные элементы управления
Итак, первая закачка запущена, и теперь самое время познакомиться с интерфейсом программы.
Сначала может показаться, что главное окно программы содержит много всевозможных элементов, в которых придется долго разбираться, но на самом деле это не так. Основных и неотключаемых здесь всего два – верхняя строка, содержащая меню: Файл, Настройка и Справка, а так же окно со списком торрентов. При отключении всех возможных панелей, окно клиента будет выглядеть вот так:
И все же это слишком аскетичный вид, а некоторые панели управления могут оказаться весьма полезными при работе с uTorrent, так что, конечно, отключать все подряд, совершенно необязательно.
В левой части окна изначально располагается Sidebar– боковая панель, на которой как раз и размещается несколько элементов, полезность которых пользователям еще только предстоит оценить. Дело в том, что в последних версиях программы разработчики всячески пытаются расширить функционал клиента, наделяя его иногда довольно спорными дополнительными возможностями. В этом материале мы не будем их рассматривать, поэтому такие панели, как: "Содержимое", "Устройства", "информация Plus" и "Приложения" пока можно смело отключить в верхнем меню Настройка. В итоге, главное окно программы примет наиболее распространенный вид:
В левой боковой панели размещаются папки состояния файлов, участвующих в обмене. Кликнув на одну из них, в центре окна клиента вы сможете увидеть либо список всех ваших торрентов, либо тех которые сейчас загружаются на ваш компьютер или скачиваются с него, активных или неактивных, а так же тех, которые уже полностью были скачаны.
В списке торрентов, который располагается в центре, по каждому конкретному файлу можно увидеть различную информацию: его имя, объем, состояние (загружается или раздается), скорость приема и отдачи, время до конца загрузки и прочее.
Над списком торрентов размещается панель инструментов с кнопками: добавления нового торрента в систему обмена, создания собственного торрента для последующего его размещения на трекере, удаления торрента, поиска, запуска или остановки закачки и других.
Сразу под списком торрентов, размещается панель подробной информации с несколькими тематическими вкладками, из которой наиболее пытливые пользователи могут получить огромное количество дополнительных данных по тому или иному объекту, участвующему в обмене. Кстати, панель эту можно скрыть, щелкнув по кнопке с двумя стрелками, расположенную в ее правом верхнем углу, а в случае надобности раскрыть щелчком по этой же кнопке.
В самом низу окна, в виде тонкой полоски располагается строка состояния, в которой вы можете видеть текущее количество соединений с другими пользователями, общую текущую скорость загрузки и отдачи, количество принятой и отданной информации за текущий сеанс, а так же очень важный показатель – состояние сетевого соединения.
Основные настройки uTorrent
Вполне вероятно, что после запуска вашей первой закачки все пойдет хорошо и выбранные файлы сразу же начнут нормально загружаться и раздаваться. Но так бывает далеко не всегда и что бы добиться нормальной работы клиента, придется покопаться в его конфигурации. Поэтому давайте разберёмся с основными настройками программы, тем более это поможет нам понять все возможности, которыми обладает uTorrent.
Окно настроек вызывается из меню «Настройки», в котором нужно выбрать пункт «Настройки программы».

Как видите, настроек у этой небольшой программы довольно много, поэтому все их рассматривать подробно в рамках этого материала мы конечно не будем, а затронем лишь наиболее важные.
Для удобства, все настройки клиента uTorrent разбиты на тематические группы, которые отражаются в левом столбце окна.
Во вкладке «Общие» можно выбрать вариант автоматического запуска uTorrent вместе с загрузкой системы, при этом приложение может запускать как в нормальном окне, так и в трее. Тут же можно включить/отключить автопроверку ассоциаций торрент файлов и автопроверку обновлений. Также вы можете участвовать в улучшении программы посредством отправки данных о работе программы.
Если поставить галочку в пункте «Распределять все файлы», то перед началом загрузки каких-либо данных, клиент сразу же под них будет резервировать место на жестком диске.
Пункты меню «Интерфейс» в особых комментариях не нуждаются. На этой вкладке вы сможете настроить пользовательский интерфейс, хотя без особой нужды менять настройки по умолчанию нет никакой необходимости.

Во вкладке «Папки» вы сможет самостоятельно выбрать автоматические пути для хранения загружаемых и уже загруженных файлов, а так же торрентов.

Настройки на вкладке «Соединение» очень важны, так как от них напрямую зависит, сможете ли вы делиться с другими пользователями скаченной информацией.

Галочки в пунктах «Переадресация UPnP» и «Переадресация NAT-PMP» стоит устанавливать только в том случае, если вы для подключения к сети используете роутер.
Галочку «Случайный порт при запуске» без особой надобности лучше не включать, так как это может потребовать перенастройки роутера и сетевого экрана антивируса. При этом порт входящих соединений достаточно сгенерировать один раз, нажав соответствующую кнопку.
Пункт «В исключения брандмауэра» стоит оставить включенным, что бы встроенный в Windows сетевой экран не блокировал соединение компьютера с другими клиентами.
Параметры на вкладке "Скорость", напрямую зависят от скорости вашего интернет-соединения, а их значения, мы определяли сразу же после установки программы с помощью встроенной утилиты тестирования полосы пропускания интернет-канала.

В случае необходимости, вы всегда сможете подкорректировать эти значения, если они негативно будут сказываться на работе интернета или самого клиента.
В настройках «BitTorrent» на одноименной вкладке расставьте галочки, как показано на скриншоте:

Включение сети DHT дает возможность пользователям искать источники раздачи вне трекера, что положительно влияет на скорость загрузки данных.
Поиск локальных пиров позволяет находить раздающих в вашей локальной сети, у которых скорость отдачи может быть значительно выше, так как в таком случае она не лимитируется ограничением пропускной способности интернет-канала. Правда некоторые провайдеры не одобряют такие действия со стороны пользователей, так как этот может создавать внутри сети сильный паразитный трафик. Если в вашей сети это так, то во избежание штрафных санкций галочку с этого пункта лучше снять.
Новый протокол uTP призван увеличить скорость обмена данными, так что его следует оставить включенным, а поддержка UDP-трекеров разрешает uTorrent подключаться к трекерам, поддерживающим одноименный протокол.
С помощью Scrape-запросы клиент может дополнительно опрашивать трекер на предмет определения точного количества сидов и пиров на раздаче. Правда, на многих трекерах эта функция отключена, так как она сильно нагружает сервер. Так что галочку с этого пункта можно снять, что бы лишний раз не перегружать сеть.
Включенный обмен пирами позволяет клиенту находить других участников без использования трекера, что серьезно ускоряет процесс построения общей карты сидов и пиров. Так что эту полезную функцию стоит оставить включенной.
По умолчанию в настройках uTorrent скорость локальных пиров не ограничивается, но если их активная загрузка файлов с вашего компьютера начнет забивать сетевой канал, то галочку стоит поставить.
На вкладке «Предел передачи» можно установить ограничение на объем трафика обмена данными.

Пункты во вкладке «Очередность» особенно не нуждаются в комментариях, разве что поле «Цель сидирования». В нем указывается соотношение (ratio) отданного объема раздачи к скаченному. По достижении текущим торрентом этого соотношения, можно задать значения изменения скорости сидирования или вовсе остановить раздачу. Установка значения коэффициента равным «-1» будет означать, что раздача будет осуществляться бесконечно, при любом соотношении отдано/скачано. При этом параметр минимального времени сидирования должен равняться нулю.

На вкладке «Расписание» можно задать ежедневный график работы клиента в течение всей недели. Например, таким образом, вы сможете заставить работать uTorrentтолько ночью, что бы в рабочее время сеть не была перегружена.

На опциях «Удаленный доступ», «Воспроизведение» и «DNA» мы останавливаться не будем, так как в большинстве случаев их функции рядовыми пользователями не востребованы.
Последняя вкладка «Дополнительно» содержит тонкие настройки торрент-клиента, изменять которые рекомендуется только опытным пользователям.

На начальном этапе использования uTorrent все настройки в этом меню стоит оставить по умолчанию.
Заключение
После изучения основных настроек программы и ее пользовательского интерфейса, уже можно вполне четко представить и ее возможности, которые весьма впечатляют. При таком небольшом размере, приложение uTorrent сочетает в себе довольно богатый функционал, высокую скорость работы, неприхотливость к системным ресурсам, при этом демонстрируя высокую стабильность.
Возможность гибкой настройки интерфейса, как под начинающих, так и опытных пользователей прибавляет еще больше очков популярности этому приложению. При этом разработчики не стоят на месте, пытаясь, все время совершенствовать свой торрент-клиент, о чем говорит регулярный выход новых обновлений и версий программы.
В общем, впечатление от работы с этой программой у большинства пользователей остается сугубо положительным, а ее кроссплатформенность, пускай и с некоторыми оговорками (uTorrent можно запустить в системе Linux и Mac OSс помощью Wine), еще больше расширяет круг ее потенциальных поклонников. И конечно не стоит забывать, что при всем при этом uTorrent до сих пор остается бесплатным приложением.