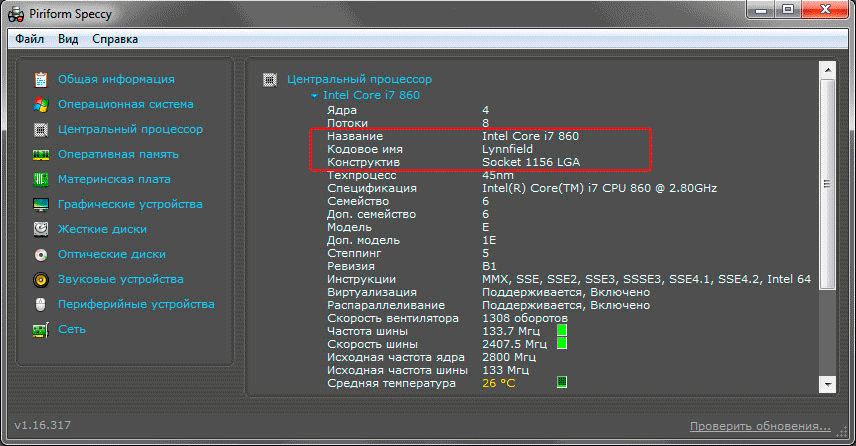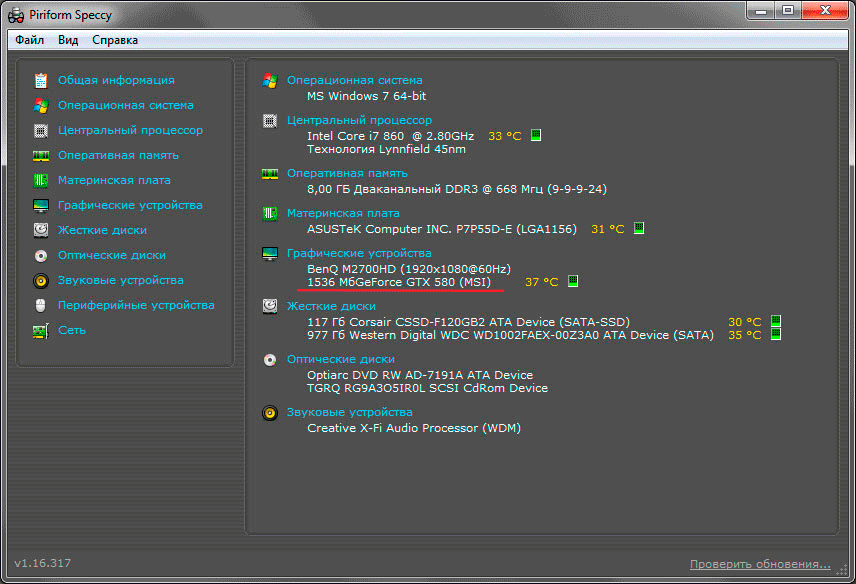Советы по модернизации (апгрейду) персонального компьютера

На фоне бурного развития цифровых технологий, современная компьютерная техника довольно быстро устаревает. В этом материале мы рассмотрим возможные пути модернизации вашего ПК, способствующие увеличению его производительности.
Оглавление
- Вступление
- Компоненты, влияющие на производительность
- Определение установленных компонентов
- Центральный процессор
- Видеокарта
- Оперативная память
- Жесткий диск
- Модернизация ноутбука
- Заключение
Вступление
В современном мире бурное развитие цифровых технологий привело к тому, что недавно приобретенный компьютер, даже самый производительный на момент покупки, уже через совсем непродолжительное время безнадежно устаревает. Если срок службы обычной бытовой техники составляет не менее 10 лет, то для компьютеров он уменьшается в 2-3 раза.
Когда компьютер используется для узкого круга задач, например, для работы с офисными приложениями и Интернета, то вопрос обновления стоит не так остро, как в случае универсального использования. Если же компьютер используется в качестве игровой платформы, обработки видео и фотографий, прослушивания музыки и просмотра фильмов, то последующее обновление комплектующих становится желательным и необходимым.
Определить, когда пришло время такого апгрейда-обновления (англ. Upgrade – улучшение, модернизация) очень просто даже без сложных замеров: если новая игра не запускается или работает слишком медленно, а новые программы долго загружаются, то компьютеру необходим апгрейд. Не забывайте, что и интернет с каждым годом становится все более интерактивным, обрастая при этом видеороликами высокой четкости, фотографиями высокого разрешения, качественными on-lineиграми и прочим контентом, предъявляющим повышенные требования к системным ресурсам компьютера.
Компоненты, влияющие на производительность
Внутри системного блока компьютера, того самого металлического корпуса, который обычно располагают внизу компьютерного стола или просто на полу, находится ряд компонентов, из которых, как из детских кубиков, собирают требуемую функциональность.
Основой всей системы является материнская плата, в которую подключаются центральный процессор, оперативная память и видеокарта. Замена этих комплектующих (всех или выборочно) позволяет существенно повысить итоговую производительность системы.
Еще одним компонентом, оказывающим некоторое влияние на производительность системы можно назвать жесткий диск. Не смотря на то, что основной его функцией является хранение информации, величина скорости ее считывания и записи сильно влияет на запуск приложений и операционной системы в целом.
Другие составляющие системного блока на быстродействие не влияют и их замену выполняют по иным причинам.
Определение установленных компонентов
Перед походом в магазин за новыми комплектующими, необходимо заранее определиться, на что же вы можете рассчитывать и целесообразно ли вообще обновление вашего компьютера. Более того, чтобы установить новый процессор, видеокарту или увеличить объем оперативной памяти, нужно убедиться в том, что системная плата вашего компьютера поддерживает те или иные модели новых компонентов. Чтобы во всем этом разобраться, необходимо понять, какие детали в данный момент находятся в вашей машине и уже на основании полученной информации, оценить перспективы будущего апгрейда.
Для определения конфигурации вашего компьютера существуют несколько способов, но самый простой из них, это воспользоваться специальными утилитами, найти которые не составит труда. В рамках этого материала мы воспользуемся бесплатной программой Piriform Speccy.
Как видно из рисунка, после запуска, утилита показывает общую информацию по системным ресурсам и установленной операционной системе. Так же с помощью нее можно легко получить более подробные данные об установленном процессоре и его характеристиках, оперативной памяти, видеокарте и прочих нужных компонентах.
Теперь, когда в наших руках есть инструмент, позволяющий определить все необходимые параметры компьютера, давайте более подробно рассмотрим основные детали, которые в первую очередь влияют на производительность ПК.
Центральный процессор
Центральный процессор является своеобразным мозгом компьютера и осуществляет все математические расчеты. Замена этого компонента на более быструю модель позволяет вывести ваш ПК на совершенно новый уровень и в целом повысить его производительность во всех приложениях. Например, это ускорит перекодировку и редактирование видео, загрузку операционной системы и многих других программ, проведение сложных инженерных расчетов и выполнение многих других задач.
Кроме того, новые модели, как правило, обладают пониженным энергопотреблением и, как следствие, меньше греются, что в свою очередь дает возможность установить более тихую систему охлаждения.
Физически, центральный процессор (ЦП) представляет собой крупную микросхему квадратной формы. На нем всегда устанавливается радиатор для отвода тепла и вентилятор, размеры которых напрямую зависят от его тепловыделения, которое тем больше, чем выше тактовая частота.
Центральные процессоры для персональных компьютеров выпускают две фирмы – AMD и Intel. Для продукции Intel характерна поддержка новейших технологий и более высокое быстродействие, а вот AMD привлекает покупателей более выгодным соотношением характеристик цена/производительность.
Теперь самое время воспользоваться утилитой Speccy и выяснить производителя процессора, установленного в вашей системе, а так же его основные характеристики. Всю эту информацию мы можем увидеть в главном окне программы рядом с пунктом Центральный процессор.
Здесь нас интересует четыре основных параметра, на основании которых мы и будем делать выводы о возможности апгрейда этого компонента:
- Производитель. В нашем примере это компания Intel.
- Модель и кодовое имя. В нашем случае это Corei7 семейства Lynnfield.
- Конструктив или тип разъема. Здесь это Socket (сокет) 1156.
- Тактовая частота. В нашем примере 2,8 ГГц.
Что же теперь мы можем почерпнуть из этой информации? Во-первых, процессоры конкурирующей компании AMD нам не годятся. Во-вторых, в данную материнскую плату мы можем устанавливать только процессоры Intel предназначенные для разъема Socket 1156. Таким образом, мы довольно серьезно сузили круг поисков возможного претендента для будущего апгрейда. Кстати, по типу сокета можно всегда определить производителя.
Теперь же осталось понять, целесообразность этого обновления. Например, покопавшись в поисковых системах или в той же Википедии, можно выяснить, что компания Intel на данный момент практически прекратила выпуск процессоров для разъема Socket 1156, а это значит, что у этой платформы нет будущего, и процессоры нового поколения для нее не выпускаются. Более того, в нашем примере установлен процессор семейства Corei 7, которое является в модельном ряду Intel самым производительным. Да и самый старший представитель линейки Lynnfield Corei 7 в нашем конструктиве имеет тактовую частоту 3,07 ГГц, что всего лишь на 207 МГц больше, чем у имеющегося экземпляра.
После анализа полученной информации, можно с уверенностью сказать, что для нашего примера, апгрейд процессора без замены системной платы нецелесообразен.
Вообще для процессоров Intel апгрейд стоит производить лишь в том случае, если плата использует разъем LGA 775 или другой, с более высоким числовым индексом. Модернизация систем на базе LGA 478 и прочих в настоящее время не имеет никакого смысла. Самым же перспективными разъемами на данный момент можно назвать LGA 1155 и для энтузиастов LGA 2011.
Аналогично, для продукции AMD, апгрейд имеет смысл для сокетов AM2+ и выше. Самыми перспективными можно назвать разъемы AM3 и AM3+.
Видеокарта
Следующим компонентом, влияющим на производительность, является видеокарта. Ее основная задача состоит в формировании изображения на мониторе. В большинстве случаев, модернизации требует лишь для любителей современных трехмерных компьютерных игр. Если игра работает медленно (тормозит), то основная причина в недостаточной производительности видеокарты.
Современные видеокарты являются сложными вычислительными устройствами и могут выполнять многие функции основного компьютера: на них установлены свой специализированный графический процессор, вентилятор с радиатором и собственные микросхемы видеопамяти. Физически графический адаптер представляет собой достаточно крупную плату с расположенными на ней электронными элементами и при необходимости, разъемами дополнительного питания. Она вставляется в специальный разъем на материнской плате компьютера. Провод от монитора подключен именно к видеокарте.
В общем, существуют три типа разъемов, в которые подключается видеокарта: совсем старый PCI, устаревший и практически снятый с производства AGP, и современный PCI-Express x16 (PCI-E X16). Модернизация графической подсистемы вашего компьютера имеет смысл только в том случае, если его системная плата имеет современный разъем PCIE. Модернизировать видеоадаптер стоит, покупая плату с более новым и производительным графически процессором, а вот менять видеокарту только ради увеличения объема видеопамяти не стоит.
Для определения типа графического разъема в вашей системе давайте опять воспользуемся утилитой Speccy, выбрав слева пункт Материнская плата. Теперь найдите в правой части окна программы пункт Данные PCI.
В нашем примере материнская плата оснащена сразу двумя разъемами PCIEX16. Это дает возможность при желании и финансовых возможностях устанавливать сразу две видеокарты одновременно в режимах SLI (Nvidia) или CrossFire (AMD), объединяя их вычислительные мощности. Если же в вашем случае такого разъема не найдется, то апгрейд видеокарты без замены системной платы не имеет никакого смысла.
Несмотря на то, что на рынке представлено множество видеокарт различных фирм-производителей (ASUS, Gigabyte, MSI, Sapphire, Powercolo rи прочие), на самом деле основу для этих устройств – графические процессоры, выпускают две американские компании: AMD (ATI) и nVidia.
Все видеокарты, построенные на основе чипов компании AMD, имеют названия Radeon HD XXXX. XXXX– это четырехзначное число, первая цифра в котором указывает на поколение, к которому принадлежит видеоплата. Чем оно выше, тем современнее карта. Вторая цифра указывает на семейство адаптера. Чем она выше, тем мощнее и производительнее графическое решение, но и дороже. Третья цифра указывает на подсемейство адаптера. Здесь так же сохраняется принцип – чем выше, тем лучше. На данный момент, последним поколением видеокарт с чипами AMD являются Radeon HD 7xxx.
Видеоплаты построенные на базе графических решений компании nVidia носят названия GeForce GT/GTS/GTX XXX. Как и в предыдущем случае, XXX– это число, в котором первая цифра обозначает поколение, второе – семейство, к которому относится графический ускоритель. Чем выше эти цифры, тем современнее и производительнее адаптер. Самые быстрые продукты, перед числовым индексом имеют приставку GTX. Последние решения на графических процессорах nVidia имеют индекс GTX 5xx. Правда, уже совсем скоро пользователям станут доступны новые платы шестого поколения.
Необходимо знать, что все современные производительные графические решения требуют дополнительного питания. Это означает, что ваш блок питания должен иметь соответствующие свободные разъемы и достаточный запас мощности. Поэтому, перед покупкой новой видеокарты, выясните, требуется ли ей дополнительное питание и какую минимальную мощность должен иметь блок питания вашего компьютера. Всю эту информацию можно найти в интернете или узнать у продавца-консультанта.
К сожалению, в рамках данного материала, мы не сможем с вами более подробно познакомиться с модельными рядами видеокарт из-за объемности данного вопроса. Если вы захотите самостоятельно более подробно изучить этот вопрос, то обратитесь к нашей статье, по устройству компьютера. Иначе, возьмите с собой в магазин знающего знакомого или обратитесь за помощью к консультанту, который вам подскажет возможные варианты.
В завершении этого вопроса, давайте посмотрим на нашем примере целесообразность апгрейда видеокарты.
Ка видно из рисунка, наш графический адаптер имеет название GeForce GTX 580. Это означает, что тестовый компьютер оборудован графическим решением на базе логики nVidia и относится к самому последнему поколению. Более того, цифра 8 в индексе говорит о том, что это самое производительное решение среди одночиповых продуктов этой компании. На данный момент, подобная видеокарта не имеет проблем с быстродействием во всех современных играх и не нуждается в модернизации.
Оперативная память
Третий ключевой компонент – это оперативная память. В большинстве случаев, чем больше памяти, тем лучше. В настоящий момент ее минимальный объем, при котором возможна комфортная работа с программами, составляет 2 гигабайта (Гб). Компьютеры с 1 Гб или, даже, с 512 Мб существенно увеличивают свое быстродействие при наращивании объема оперативной памяти, так как ее количество влияет на скорость загрузки и последующую работу программ и операционной системы.
Физически оперативная память представляет собой узкую прямоугольную плату (модуль памяти) с припаянными к ней микросхемами. Вставляется в специальный разъем материнской платы. Объем памяти зависит от количества распаянных микросхем на одном модуле, поэтому при одинаковом внешнем виде они могут быть разного объема. Недорогие материнские платы позволяют подключать только два модуля памяти, а более продвинутые – 4 и даже 8.
Перед наращиванием объема памяти для начала необходимо определить ее тип, который может быть SDRAM, DDR, DDR2 и DDR3. Первый две разновидности уже устарели и не выпускаются, DDR2 все еще распространен, однако активно вытесняется новым стандартом DDR3. При этом старый стандарт памяти стоит почти в два раза дороже, чем современный. Внешне разъемы разных типов памяти отличаются количеством контактов и их формой, поэтому если в компьютере используется DDR2, то другой тип вам не подойдет.
Затем необходимо понять, сколько слотов памяти имеется на вашей материнской плате и количество свободных разъемов. Если на материнской плате всего два разъема и оба заняты, то придется старые модули заменить на новые, имеющие больший объем. В случае наличия 4 слотов и двух из них свободных, можно к существующим модулям памяти просто добавить новые.
Следует помнить, что планки оперативной памяти следует устанавливать парами, для задействования двухканального режима, который существенно увеличивает скорость ее работы и пропускную способность.
Теперь давайте вновь воспользуемся уже знакомой нам утилитой для получения всей нужной информации об оперативной памяти, установленной в системе. Для этого достаточно щелкнуть на вкладке Оперативная память и перед вами появятся все необходимые параметры.

Из нашего примера видно, что в тестовой системе установлено 8 Гб оперативной памяти типа DDR3. При этом на системной плате имеется 4 разъема для установки модулей, из которых два еще остаются свободными, что дает возможность доставить дополнительные модули в любой момент.
Жесткий диск
Последним компонентом, способным увеличить производительность вашей системы, является жесткий диск. В большей мере замена винчестера на более быстрый накопитель, скажется на скорости загрузки операционной системы и запуска приложений. На саму же производительность внутри программ жесткий диск влияния практически не оказывает.
Современные накопители данных бывают двух типов: магнитными (HDD) и твердотельными (SSD). Первые являются самыми распространенными, объемными и доступными по цене. Вторые быстрее первых во много раз, правда, имеют меньшие объемы хранения данных и в разы дороже.
Так же жесткие диски могут иметь различные интерфейсы подключения к системной плате. Их всего два – параллельный интерфейс (IDE, ATA, Ultra ATA) или последовательный интерфейс (SATA, SATA II или SATA III). Именно последовательный интерфейс является современным стандартом подключения накопителей. Если ваш компьютер не имеет таких разъемов подключения, то и производить апгрейд с целью увеличения производительности не имеет никакого смысла, так как сейчас разработчики уже не выпускают новые современные решения с интерфейсом IDE.
Однозначно, что наиболее ощутимую разницу при апгрейде носителя информации вы получите после установки твердотельного накопителя. Но как мы говорили ранее, это не дешевое удовольствие. С другой стороны, при пока что высокой стоимости SSD, можно купить диск небольшого размера, установив туда операционную систему и необходимые приложения. Для хранения всех остальных данных, можно использовать классический магнитный накопитель, так как стоимость хранения одного мегабайта данных на таком устройстве значительно ниже.
К сожалению, утилита Speccy не показывает количество и наличие тех или иных интерфейсов подключения накопителей информации на системной плате. И все же, некоторую полезную информацию из нее получить вполне возможно. Во-первых, в разделе Жесткие диски, вы можете посмотреть, какие устройства уже установлены в вашей системе. И даже если среди них не будет винчестеров с интерфейсом SATA, это абсолютно не означает, что такие разъемы отсутствуют на вашей материнской плате.
Если вашему компьютеру не более пяти-шести лет, то, скорее всего они есть. Для того чтобы все же точно установить их наличие или отсутствие, достаточно открыть Диспетчер устройств Windows. Для этого на значке Мой компьютер нажмите правой кнопкой мыши и выберите пункт Свойства, а далее, в открывшемся окне, выбираем пункт Диспетчер устройств. В списке устройств, почти сверху, находим строчку IDE ATA/ATAPI контроллеры. Раскрыв ее, можно увидеть наличие установленных контроллеров на материнской плате.
Как видно из рисунка, в нашем случае системная плата имеет 6 портов SATA и двухканальный разъем IDE с возможностью подключения к нему сразу двух устройств.
Модернизация ноутбука
В отличие от классического настольного компьютера (системного блока), апгрейд ноутбуков носит сильно ограниченный характер. В большинстве случаев пользователям доступно лишь увеличение объема оперативной памяти и замена жесткого диска. При этом для установки дополнительных модулей памяти, как правило, имеется лишь один слот, в лучшем случае два, что накладывает ограничения на максимальный объем «оперативки».
Как видите, такие ключевые компоненты, как процессор и видеокарта модернизации в подобных устройствах не подлежат. Именно поэтому при покупке ноутбука следует сразу определиться, для каких задач он будет использоваться, так как впоследствии увеличить его производительность практически не представляется возможным.
Заключение
Когда производительность собственного компьютера перестала вас устраивать, и вы задумались о его модернизации, в первую очередь оцените целесообразность замены отдельных комплектующих. При определенных условиях, вы рискуете бесполезно истратить собственные деньги и не получить ожидаемого эффекта прироста производительности.
Помните о так называемом правиле «узкого горлышка». Суть его заключается в том, что максимальная производительность вашего компьютера зависит от его самого слабого компонента. Например, купив производительную видеокарту и при этом, оставив маломощный процессор, можете не сомневаться, что свой потенциал в такой связке ваша новинка не раскроет. То есть в данном случае, максимальные вычислительные способности будут ограничены возможностью центрального процессора.
Таким «узким горлышком» в вашем компьютере может стать любой из рассмотренных в этом материале компонентов, будь то процессор, видеокарта, объем оперативной памяти или медленный жесткий диск. Учтите это и не переплачивайте за комплектующие, которые не смогут реализовать свой потенциал в вашей системе.
Вообще ваши затраты, а так же сложность модернизации компьютера будет зависеть от того, что вы ожидаете от будущего апгрейда. Как правило, наиболее требовательными к ресурсам системы являются компьютерные игры и если именно этот фактор стал поводом для усовершенствования, то вас ожидают самые серьезные финансовые вложения. Наиболее менее затратным можно назвать вариант увеличения объема оперативной памяти.
В любом случае, если вы не слишком разбираетесь во внутреннем устройстве компьютера, перед покупкой новых деталей обязательно проконсультируйтесь у знающих знакомых или продавцов-консультантов соответствующих магазинов. При этом качество этой консультации будет напрямую зависеть от полноты технических сведений, которые вы предоставите им.
Для всех тех, кто все же хочет полностью контролировать процесс выбора новых комплектующих, не доверяясь мнению других людей, рекомендуем более подробно познакомиться с устройством персонального компьютера и характеристиками его ключевых компонентов в этом материале.


.jpg)