Средства восстановления данных в Windows. Восстановление системы из точек восстановления или образа.

В этом материале вы узнаете, как в Windows с помощью встроенных инструментов можно восстановить утраченные файлы из архивных копий, реанимировать системный раздел из образа, а так же вернуть нормальную работоспособность системы при возникновении сбоев.
Оглавление
- Вступление
- Восстановление файлов их архивных копий
- Восстановление системных файлов и параметров из точек восстановления
- Восстановление системы из образа
- Заключение
Вступление
В предыдущем материале, посвященному архивации данных, мы поговорили о том, с помощью каких механизмов в Windows можно обезопасить себя от утраты важной информации после критического сбоя оборудования или программного обеспечения, а так же создать инструменты реанимации компьютера в случае полного краха системы.
В этой же статье вы узнаете о существующих в Windows алгоритмах восстановления информации и о том, что делать, если в один «прекрасный» момент операционная система перестанет запускаться, или будет это делать с ошибками.
Восстановление файлов
Если вы заранее позаботились об архивации важных данных, то процедура их восстановления не потребует много усилий и будет состоять всего из двух шагов: выбора архива с нужной информацией и указания места, куда ее нужно сохранить.
Как и в случае с архивированием, для восстановления папок и файлов используется один и тот же системный инструмент – Архивация и восстановление, который можно запустить из Панели управления или меню Пуск (Все программы – Обслуживание).
В открывшемся после запуска окне, в разделе Архивация (верхняя часть окна), можно увидеть информацию о том, создавались ли ранее в этой системе архивные копии, и если да, то когда это происходило. В случае обнаружения сведений об архивации, шансы на восстановление нужных данных сильно возрастают. Самое главное, что бы резервные копии делались регулярно и содержали всю самую последнюю необходимую для вас информацию.
Что бы восстановить утраченные файлы из архива, нажмите кнопку Восстановить мои файлы в разделе Восстановление, который размещается в нижней части окна.

Сразу после этого откроется следующее окно, где вам будет предложено выбрать требуемые файлы и папки из нужного архива. При этом для восстановления папок целиком или всего диска используйте кнопку Обзор папок, а для восстановления отдельных файлов – кнопку Обзор файлов. Так же вы можете воспользоваться кнопкой Поиск, для нахождения нужных объектов по именам.
По умолчанию система предлагает осуществить выбор файлов и папок из последнего созданного архива. Но вы вправе изменить это, нажав на ссылку Выбрать другую дату и изменить место поиска. Учтите, что за одно задание нельзя восстанавливать файлы из разных архивов, созданных в разное время.

После того, как вы закончите отбор, в центральной части окна Восстановление файлов отобразится список всех выбранных файлов и папок, которые планируется реанимировать. В случае ошибки, из него можно удалить ненужные данные, нажав на соответствующую кнопку справа.
Все проверив, нажимаем кнопку Далее и переходим к следующему ответственному шагу, а именно – выбору места сохранения восстанавливаемых объектов.

Здесь нам предлагается два варианта: восстановить информацию в исходное место с сохранением прежних путей к файлам и папкам или самостоятельно выбрать месторасположение для восстановленных файлов. Первый вариант можно выбирать, в том случае, если вы уверены, что восстановление прежних данных не затронет существующие. Например, в архивной копии может содержаться одноименный документ, который так же существует и в вашей системе, но при этом имеет более старую редакцию.
Второй же вариант более гибкий, так как позволяет сохранять восстановленные данные в любое место носителя. Правда при этом, системные пользовательские библиотеки и папки, например, такие как AppData или Документы, для получения к ним привычного доступа, придется записывать в нужные каталоги Windows вручную. Но здесь несколько скрашивает ситуацию возможность восстанавливать файлы в исходных вложенных папках (нужно поставить галочку на соответствующем пункте). По крайней мере, это даст вам возможность узнать пути хранения тех или иных системных библиотек.

После того как вы выбрали подходящее место для сохранения данных, остается кликнуть по кнопке Восстановить, что бы запустить процесс восстановления информации. За ходом процедуры вы сможете следить на экране с помощью специальной полоски-индикатора. Длительность восстановления будет напрямую зависеть от объема выбранных объектов.
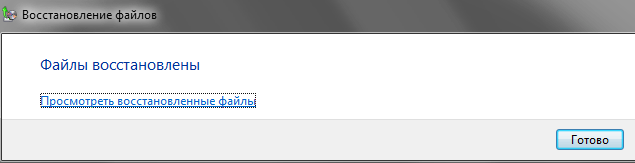
Если все пройдет удачно, то сразу после завершения процесса, вы увидите перед собой надпись - Файлы восстановлены. Далее можно либо просмотреть список восстановленных файлов, щелкнув по одноименной ссылке, либо завершить процедуру, нажав на кнопку Готово.
Восстановление системных файлов и параметров из точек восстановления
Довольно часто работа Windows сопровождается возникновением разного рода системных ошибок, источником которых могут быть абсолютно различные причины. В итоге, практически перед каждым пользователем рано или поздно может встать вопрос о том, как вернуть систему в нормальное рабочее состояние. Возможно, опытный пользователь, проанализировав возникающие ошибки и недавние действия в системе, способен выявить источник проблем и устранить его. Правда, такие ситуации больше исключение из правил, чем норма и в большинстве случаев определение причин, вызывающих сбои в работе компьютера, является затруднительной задачей даже для бывалых юзеров.
Именно для таких случаев разработчики Windows встроили в систему специальный механизм автоматического создания промежуточных копий реестра и ключевых системных файлов, назвав их точками восстановления. В случае нормальной работы системы, точки восстановления по умолчанию создаются еженедельно. Кроме того их создание происходит всякий раз, когда в ОС вносятся какие-либо серьезные изменения, например, перед установкой программного обеспечения, обновлений или драйверов устройств. Так же вы можете в любой момент создать точку восстановления вручную.
При восстановлении системы из точки восстановления происходит возврат системных файлов и параметров компьютера к состоянию на выбранный вами момент времени. При этом никакие личные и созданные вами файлы не изменяются.
Количество сохраненных точек восстановления зависит от общего количества свободного места на диске и от величины отведенного места под восстановление системы. При дефиците дискового пространства, по мере создания новых точек, старые начнут удаляться.
Так как точек восстановления в Windows может быть много, то они способны охватывать очень широкий временной диапазон. Поэтому, в случае необходимости пользователи могут «откатывать» системные параметры назад на несколько дней, недель или даже месяцев.
Итак, если ваша операционная система вдруг в определенный момент начала работать со сбоями, зависать и периодически выдавать ошибки, то самое время обратиться к программе Восстановление системы и попробовать вернуть ее в нормальное состояние. Для этого запускаем уже знакомый нам компонент Архивация и восстановление и в нижней части открывшегося окна щелкаем по ссылке Восстановить системные параметры или компьютер.
После этого откроется еще одно окно, где вы можете прочитать некоторую полезную информацию, о том, что будет происходить во время восстановления ранее сохраненного состояния компьютера.
Для начала запуска процесса восстановления системы из точек восстановления нажимаем на кнопку с говорящим названием, после чего перед вами уже непосредственно откроется окно интересующего нас инструмента. Кстати, восстановление системных файлов и параметров можно запустить и из меню Пуск, выбрав пункт Все программы, затем папку Стандартные, далее папку Служебные и на конец приложение Восстановление системы.
Если вы не производили в ближайшее время никаких установок программ в систему, то перед вами откроется начальное окно мастера, которое будет содержать только некоторую вводную информацию.

Если же таковые установки были, то в стартовом окне вам будет предложено осуществить выбор нужной точки восстановления.

По умолчанию предлагается рекомендуемый вариант - самая последняя точка восстановления, которая была создана перед внесением значительных изменений в систему. Если вы хотите «откатить» Windowsк более раннему состоянию, то можно выбрать пункт Выбрать другую точку восстановления.

В открывшемся списке возможных точек восстановления можно увидеть дату их создания и описание, на которые можно ориентироваться при выборе точки. Сразу под списком размещается опция Показать другие точки восстановления, позволяющая расширить временной интервал вывода точек восстановления. Иногда это может пригодиться, если необходимо сделать откат системы на несколько недель назад.
На данном этапе основной вашей задачей является вспомнить то время, когда еще система работала нормально без ошибок и выбрать соответствующую этому периоду точку восстановления. Если вы оперативно отреагировали на возникновение сбоев в системе, то чаще всего достаточно выбрать точку восстановления, созданную несколько дней назад. Если же вы довольно долго терпели некорректную работу Windows, то придется напрячь память и вспомнить хотя бы приблизительно время начала возникновения проблем.

После выбора нужной точки восстановления, справа под списком, станет активной кнопка Поиск затрагиваемых программ. Щелкнув по ней можно получить подробную информацию о тех приложениях, которые после отката системы будут удалены или восстановлены и возможно потребуют переустановки.

После нажатия кнопки Далее в правой нижней части окна, перед вами откроется новое окно с результирующей информацией, где вы должны будете подтвердить свое намерение восстановить систему из выбранной точки восстановления, щелкнув по кнопке Готово.

Далее вы получите последнее окно с предупреждением о невозможности в дальнейшем прервать процедуру восстановления. Нажав на кнопку Да вы дадите старт процессу восстановления.
Время восстановления Windows зависит от того количества информации, которую потребуется вернуть «на место» и может быть разным, но, как правило, не превышает более 5-7 минут. В процессе компьютер автоматически будет перезагружен. Если ваша учетная запись защищена паролем, то для продолжения и процедуры восстановления его будет необходимо ввести. В заключении перед вами должно будет открыться окно с сообщением об удачном или неудачном восстановлении операционной системы.
Обычно процесс восстановления системы проходит без возникновения проблем, но если по каким-то причинам окат ОС из указанной точки восстановления завершился неудачно или система после восстановления продолжает сбоить, то можно попробовать проделать то же самое, выбрав более раннюю точку.
Восстановление системы из образа
Иногда возникают ситуации, когда операционная система приходит в такое состояние, при котором восстановить ее нормальную работоспособность вышеописанными способами невозможно. Так же нередки случаи, когда Windows после критических сбоев или неполадок оборудования попросту отказывается загружаться, а значит запустить встроенные в нее и знакомые нам механизмы восстановления файлов уже не удастся.
Именно в таких случаях ранее созданный образ системы пришелся бы как нельзя кстати. При его наличии восстановление нормальной работоспособности компьютера займет совсем немного времени. Но если вы поленились в свое время создать резервную копию системного раздела, то тогда готовьтесь к полной переустановке и настройке Windows, а так же всех приложений. Но не будем о грустном, и давайте представим, что образ системы у вас все таки есть. Рассмотрим два случая, как им можно воспользоваться.
Сначала предположим, что Windows хоть и утратила нормальную работоспособность, но все еще в состоянии загружаться. Тогда, как и в предыдущих случаях, нам вновь поможет инструмент Архивация и восстановление. Открыв уже знакомое окно, в группе Восстановление кликаем в самом низу на ссылку Восстановить системные параметры или компьютер, а в следующем окне ссылку Расширенные методы восстановления.

Далее вам предстоит сделать выбор между двумя способами восстановления системы: с использованием образа системы или установочного диска Windows (полная переустановка системы и программ). Понятно, что в нашем случае мы выбираем первый вариант.
В следующем окне мастером восстановления будет предложено сделать вам архивацию личных данных. Такой шаг придется очень кстати для тех, кто ранее не создавал резервные копии нужных файлов и папок. Так же не стоит забывать, что данные в образе могли устареть и создание свежих копий пользовательских данных никогда не помешает. При необходимости, архивацию можно пропустить, нажав на соответствующую кнопку.

В итоге, после создания свежей архивной копии нужной информации или пропуска этого шага мастер сообщить вам о необходимости перезагрузки компьютера для продолжения процедуры восстановления.

Сразу после перезапуска ПК вы уже не увидите привычной операционной системы. Восстановление системного раздела из образа будет происходить в специальном режиме, в котором компьютер загружается с минимальным набором системных файлов, необходимых ему для выполнения ключевых операций, и аскетичной графической оболочкой.
Вот теперь самое время вспомнить и о втором варианте восстановления системы, когда запуск Windows по каким-то причинам невозможен. Когда система работоспособна, после нажатия кнопки Перезапустить, выключение компьютера и его дальнейшая загрузка в режиме восстановления происходят автоматически. Если же возможности запустить ОС у вас нет, то осуществить загрузку ПК в нужном режиме придется самостоятельно. И здесь может быть два случая.
Случай первый. Windows установлена на компьютере, но при этом не запускается. В этой ситуации, для входа в режим восстановления, сразу после перезагрузки компьютера нажимайте клавишу F8 до тех пор, пока не появится меню на черном фоне с дополнительными вариантами загрузки.
Далее выбираем пункт Устранения неполадок компьютера и нажимаем клавишу Ввод.
Случай второй. Windows не установлена на компьютере. Например, такой вариант возможен в случае выхода из строя жесткого диска и его последующей замены на новый. В этой ситуации загрузится с винчестера нам не удастся, но зато это можно сделать с помощью оптического носителя, а точнее Диска восстановления, о создании которого мы так же рассказывали в материале, посвященному архивации данных. Данный диск является загрузочным и содержит все необходимые инструменты для восстановления системы. Если у вас под рукой нет диска восстановления, то тогда вместо него можно воспользоваться установочным диском Windows.
Помните, что для запуска компьютера с оптического диска, в меню БИОС, первым устройством для загрузки необходимо указать оптический привод. Рекомендации, о том, как это сделать, можно прочитать в наших статьях об установке Windows, например, здесь.
После загрузки компьютера с DVD-диска, в зависимости от ситуации, перед вами может открыться сначала окно с выбором языка, а затем окно установки, где вам следует выбрать внизу пункт Восстановление системы, что бы попасть в нужный нам режим с параметрами восстановления.

Итак, разобравшись с различными методами запуска режима восстановления системы, переходим непосредственно к описанию самой процедуры восстановления Windows из образа.
После запуска процедуры, первое, что вам придется сделать – это осуществить выбор раскладки клавиатуры для ввода данных.

В дальнейшем, количество окон, которое будет появляться перед вами, будет зависеть от того, как вы попали в режим восстановления. Если это произошло после того как компьютер был загружен с оптического носителя, то следующим шагом станет выбор параметров восстановления системы, где необходимо будет щелкнуть по пункту Восстановление образа системы. После этого мастер осуществит поиск архивных образов на всех доступных носителях и выведет на экран окно выбора образа системы.

Если вы попали в режим восстановления через меню Дополнительные варианты загрузки, то перед тем как перейти к данному окну, придется указать имя пользователя, имеющего права администратора, и в случае необходимости, пароль от учетной записи.
Если это произошло из компонента Архивация и восстановление, то количество манипуляций будет минимальным. Минуя выбор средств восстановления, перед пользователями сразу возникнет окно, где потребуется указать нужный архивный образ системного раздела, а в случае необходимости и его месторасположение.

После выбора подходящего образа и нажатие клавиши Далее, появится еще одно окно с выбором дополнительных параметров.

Здесь вам придется ответить на важный вопрос: нужно ли заново разбивать существующий диск на разделы и осуществлять их форматирование. Конечно, можно отказаться от форматирования и восстановить данные в уже существующие папки, сохранив на диске всю текущую информацию. Но учтите, что приложения, не вошедшие в образ, перестанут запускаться, но при этом принадлежащие им файлы будут продолжать храниться на диске. Тем самым вы рискуете получить кучу программного мусора, удалить который впоследствии в полном объеме будет очень тяжело.
Так что вариант с форматированием выглядит более предпочтительным, тем более что у вас есть возможность выбрать разделы, которые должны остаться без изменений, воспользовавшись кнопкой Исключить диски. В случае если в восстанавливаемом системном разделе все же находится важная информация, которая не была архивирована, то тогда вариант восстановления без форматирования действительно может быть актуален.
Наконец, после осуществления выбора и нажатия кнопки Далее, на экране отобразится результирующая информация. Для запуска уже непосредственно процедуры восстановления щелкните по кнопке Готово.
Длительность процесса восстановления напрямую будет завесить от объема образа системы. Понятно, что чем он больше – тем дольше будет происходить восстановление. В целом, данное действие может занимать от нескольких десятков минут до нескольких часов.
Сразу после восстановления системного раздела, в случае необходимости, можно восстановить личные папки и файлы из последних резервных копий.
Заключение
Итак, теперь вы знаете, как штатными средствами ОС Windows можно восстановить не только утерянные файлы и важную информацию, но и вернуть в нормальное рабочее состояние компьютер, у которого система начала давать сбои или вовсе перестала загружаться.
Помните, что восстановить данные в Windows с помощью встроенных инструментов удастся только в том случае, если вы заблаговременно позаботились о создании архивных копий образа системы и важных файлов. Восстанавливать же утерянную информацию с помощью специальных программных алгоритмов Windows не умеет. Для этого придется воспользоваться сторонними приложениями.
Правда, надеяться на то, что подобное программное обеспечение решит все ваши проблемы, не стоит. К сожалению, чаще всего, полностью реанимировать в домашних условиях утраченные файлы не удается. Конечно, в критических ситуациях можно обратиться в определенные организации, где с помощью продвинутых алгоритмов и специального оборудования вам, скорее всего, помогут вернуть ценную информацию, но такие услуги могут обойтись отнюдь недешево.
Как показывает практика, наличие резервных копий является одним из самых недорогих и в то же время эффективных способов сохранения важных данных. Не забывайте об этом и старайтесь не только своевременно делать архивы наиболее ценных файлов, но и всегда иметь под рукой образ системы.






Комментарии:
Страницы: [1]